Today we’re proud to announce updates to the entire Lightroom CC ecosystem, with updates to both Lightroom Classic and Lightroom CC for Mac and Windows available today and updates to Android and iOS that will be available within a few weeks.
Download file - Adobe Photoshop Lightroom CC v6.8.zip. FAST INSTANT DOWNLOAD Download type.
This update contains a number of improvements based off of top customer feature requests as well as interface improvements and support for new cameras and lenses.
- Avalanche for Lightroom allows to unlock your photo libraries. Free yourself from the constraints of having your photos in apps you no longer want to use, no longer own, or cannot run on your.
- How to Install Lightroom Presets (on a mac PC) 1st step: Extract the zip folder you downloaded and get the preset file. (right-click zip file - Extract all) 2nd step: Copy it. 3rd step: Open the Lightroom software and go to Lightroom menu - Preferences. (The preferences window will open) 4th step: Go to Presets - show Lightroom presets folder.
- Create amazing photos at your desk or on the go. Adobe Photoshop Lightroom is the cloud-based service that gives you everything you need to edit, organize, store, and share your photos across any device. Yes, this Photoshop Lightroom trial works on both macOS and Windows. See system requirements.
- Choose from hunderds of original free lightroom presets. Download zip files of lightroom presets at no charge. Free wedding presets, free landscape presets and more.
New Features in Lightroom CC for Windows and Mac OS
Keep an album’s photos locally for offline editing
The new “Store Album Locally” setting allows you to save original copies of that album’s photos locally and is especially helpful when traveling in areas with limited or low bandwidth internet connections.
Show album membership in the Info Panel
You can now see which albums your photo is part of, making it easy to explore your photos.
Click on the Info panel and scroll to the new “Albums” panel.
New Features in Lightroom CC Mobile, for iPhone, iPad, Android, and ChromeOS
iOS
The coming release of Lightroom for iOS adds in a number of organizational improvements, including two new smart folders (Lr Camera Photos and Recently Added), new Shared Albums tab to see and control all of the albums shared on lightroom.adobe.com, new multi-select mode (long tap to enter multi-select), and more.
Additionally, the filter menu has been updated, enabling you to filter your photos by media type, camera, location, keywords, and whether or not the photo has been edited.
HDR and long exposure photos captured within the Lr Camera are now greatly reduced in size, without any visual quality loss. HDR and long exposure photos are now up to 2/3rds smaller than before, taking up less space and less time to upload.
Finally, we’ve added a new technology preview: Depth Map Support. This new tech preview adds in a new mode in the Lr Camera letting you capture HEIC photos with depth maps as well as a new selective tool that leverages depth maps captured with the Lr Camera or other capture tools. The new Depth selection tool lets you quickly turn a depth map into a selection that can be modified with a brush, that you can use the same editing tools available with other selection tools to modify your photo.
Photoshop Lightroom Mac
Android
The coming release for Lightroom for Android adds in improvements to the Optics section with the ability to reduce chromatic aberrations (CA) as well as manually select from one of the more than 1,200 Adobe-created lens profiles available within Lightroom CC.
HEIC (sometimes referred to as HEIF) formatted photos are also now supported, letting you import and work with this new and increasingly popular photo format.
We’ve now added in the ability to pause and resume synchronization within the cloud status tab, letting you decide when you’d like to sync your photos and edits to the cloud.

We’ve also added in a brand new technology preview, Best Photos. First available on lightroom.adobe.com, Best Photos combines Adobe Sensei smarts as well as changes and edits that you’ve made to your photos to make a recommend selection of your photos within an album with the highest potential, quickly and easily.
Finally, we’ve added in a new guided tutorial on using the watermark feature. Use the guided, step-by-step in-app tutorial to learn how to apply watermarks to your photos. You can find guided tutorials within the Settings > Help & Support > Guided Tutorials section of your app.
New Features in Lightroom Classic CC
Book Module Updates & Improved Blurb Support
The August release includes a number of important improvements to the Book Module, including supporting new Blurb book styles, including Layflat, Magazines, and Trade Books. Layflat books make unique layouts possible thanks to its seamless spreads. Magazines provide a high-end look with semi-gloss cover and velvet finish paper. Trade Books are affordable books ideal for distribution.
We’ve also added in additional features to refine the layout with custom-sized cells within a page. Add multiple cells, move specific cells to the front or back, and drag the cell exactly where you want with the help of new grids and guidelines. You can even save the custom layout to use it in another album in the future.
Import Presets and Profiles
This release also adds in the ability to import a zip archive full of presets and profiles. Select Import from either the preset panel or profile browser and select the zip file and the application will place the presets and profiles each in the right place, saving you time.
For a full list of features and bug fixes found in the August release of Lightroom Classic CC desktop, read the New Features Summary.
For any of you out there who are like me and move between PC and Mac for your workflow, or those who are considering migrating your workflow completely from the Windows world to the Mac environment, here is a simple step-by-step guide for moving over your most important asset.
I am a hybrid. Having spent many, many years, including my early photography years fully inside of a Windows environment, using a PC is pretty much second nature to me. That's not to say that Macs are particularly complicated. But working on a Mac for me is a bit like speaking a second language. I can get my point across but it takes a second to do the translation in my head before I can find the correct words.
As my career developed and I moved from shooting for fun to shooting for profit, I also moved away from the small display on the back of my camera to shooting tethered to a laptop at least 99 percent of the time. With Mac being pretty much the standard among my commercial clientele, I invested in a MacBook Pro, loaded it with Capture One, and never looked back. Tethering allowed my work to move forward tenfold. Not only does it allow me to communicate with my clients in real time, it also gives me a better view of what I am actually creating and the gives me the confidence to walk off set knowing for sure that I have the shot.
But, while tethering to my Mac allowed me to move my photography forward leaps and bounds, my understanding of how Macs handle files was somewhat limited. This was especially important when it came to working with one of my most important assets: my Lightroom catalog.
Lightroom is the tool I have used to organize and catalog my images ever since the beginning of my career. It's been with me from the learning phase all the way through the making a living phase. It holds the key to my digital life over the last decade and contains, at the moment, just north of a quarter-million images.
It should be noted here that this ever vital asset has always lived exclusively on my PC desktop. Sure, I had Lightroom installed on my Mac as well, but I never really used it. I was a bit intimidated by the process in truth. I was sure I could figure it out, but, being a scaredy cat, I was also pretty positive that I would screw up my precious catalog in the process.
But as I do more and more jobs on location out of town, and my office PC begins to slow down, I finally decided to try and figure out how to move my catalog from my PC onto my Mac. As it turns out, it's actually not really all that difficult. Here's how to do it.
Step 1: Figure Out Where Your Lightroom Catalog Lives on Your PC
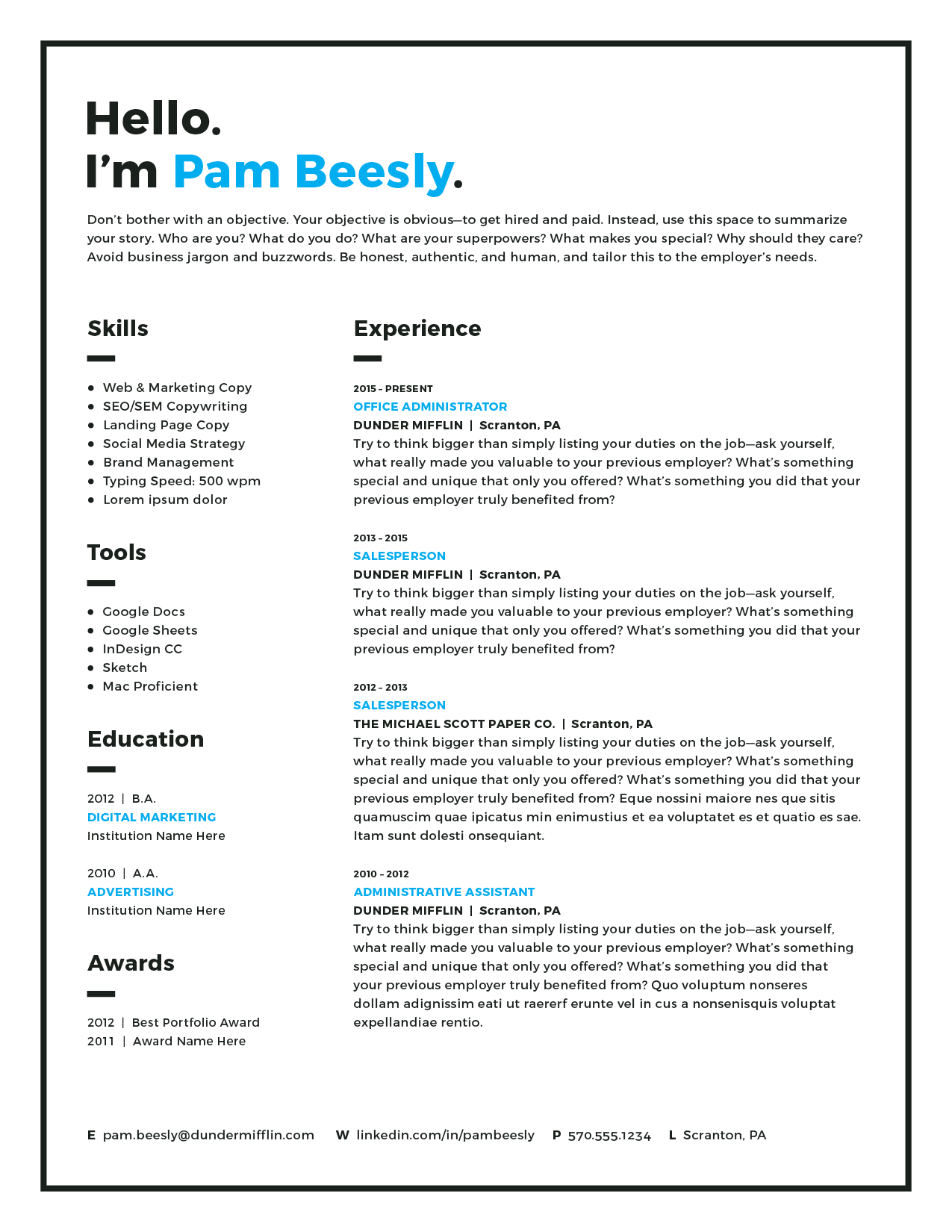
Go to Edit > Catalog Setting.
Step 2: Open the Folder Containing the Catalog
By location, click Show.
Step 3: Copy Both the Catalog File and the Previews
The file for the catalog itself will end in .lrcat. It is the actual catalog. You don't technically have to copy the preview folder if you don't want to, but doing so will prevent the destination Mac from having to recreate the previews in the future. So, you can save yourself time and headache by copying both.
Copy these to a jump drive, a cloud drive, or whatever other method you desire. Copy these files onto your Mac.
Step 4: Open Lightroom and Open the Catalog
File > Open Catalog
Step 5: Enjoy Lightroom on Your Mac
Yep. It was really that easy. Not sure why it took me so long to do that.
Lightroom For Mac Zip File Opener
On a side note, if you see a little exclamation mark by the images in your catalog, have no fear. All that means is that you need to reconnect that image in your catalog to its source file. I, for example, tend to keep my originals on external devices as opposed to my internal hard drives. So all you need to do is connect that device to the new Mac, click on the exclamation mark (!), and chose Locate File. Find that file on the external drive, and bingo you are up and running.
