One of the aspects of the Mac that most users never even think about, is customization. This is in part Apple’s fault, since the main elements of OS X already come neatly organized and most of them have gorgeous graphics and icons. However, despite what many people think, OS X is highly customizable and allows users to change many of its elements.
Icons are of course, one of the design elements that every Mac user fancies changing every now and then. However, doing so usually requires you to buy applications like CandyBar, which makes the job super simple, but that comes at a high price.
For instance, iOS requires over 25 app icons, ranging in size from 16x16 to 1024x1024. IOS also mandates retina images at 2x and 3x resolution while Android requires support for 4x (xxxhdpi), 3x (xxhdpi), 2x (xhdpi), 1.5x (hdpi), 1x (mdpi), and 0.75x (ldpi) drawables. Thanks iOS and Android overlords! How to Create a Custom App Icon. To create a custom app icon, you’ll need a third-party launcher app like Nova Launcher, which is one of the most popular in the category. Launch the app and quickly go through the setup stage. Once you’re done, find the app you want to set a custom icon for and long-tap on it.
Android App Icons For Macbook
Instead, let’s learn about a quite easy way to change the icon of any application on your Mac for free.
Here’s what you need to do.
Getting Your New Icon Ready
You can prepare your own icon files, but we’ll use a small piece of software to create ours, since it makes it extremely easy to do so and comes at no cost.
Step 1: Download and install the free version of Img2icns from this website. This is an app that allows you to turn any image into the .icns file required for this process. Once the installation is complete, open the app.
Important Note: Make sure the image file you plan to use is perfectly square. It is not required but will deliver better results.Step 2: With the application open, take your image file (Img2icns supports all the popular formats) and drag it to the application’s main panel as shown in the image below. Then click on the Icns button to the right of the app’s window. A dialog box will appear prompting you to choose where to save your new icon.
Do so and the new file will be saved and ready to use.
Changing An Application’s Icon
Step 3: In your Applications folder, find the app you want to change the icon of, right-click on it and choose the Show Package Contents option.
Step 4: A series of folders will be revealed. From them, open the Contents folder and in it, head to the Resources folder. Open that one as well.
Step 5: Inside the Resources folder scroll until you find the icon file for the application. It will be a .icns file. Copy the name before the extension and use it to rename the icon file you created with Img2icns. It is required that the new icon file retains the original name in order for this to work.
Important Note: If at some point you would like to return to the old icon of the application, you should save a copy of the file before overwriting it.Step 6: Once you are ready, simply drag the new icon file to the Resources folder and overwrite the original one. If you are required to introduce your user password, do so.
Step 7: In some cases the application icon will not change immediately. If this is the case for you, you might need to restart your Mac for the changes to take effect.
There you go. Now go and play with these icons!
The above article may contain affiliate links which help support Guiding Tech. However, it does not affect our editorial integrity. The content remains unbiased and authentic.
 Also See#design #OS X
Also See#design #OS X Did You Know
The Fire TV Box is powered by a 64-bit MediaTek 8173C CPU.
More in Mac
Top 4 Ways to Fix Mac Desktop Icons Missing or Not Showing
Android phones, as well as most Android apps, feature common icons. These symbols work as buttons on the touchscreen: Tap an icon to perform a specific task or action. The icons are quite consistent between the various apps you use. The most common icons are shown here.
Action Bar: Displays a pop-up menu. This teensy icon appears in the lower right corner of a button or an image, indicating that actions (commands) are attached.
- Action Overflow: Displays a list of actions, similar to a menu.
Add: Adds or creates an item. The plus symbol (+) may be used in combination with other symbols, depending on the app.
Close: Dismisses a card or clears text from an input field.
Delete: Removes one or more items from a list or deletes a message.
Dictation: Lets you use your voice to dictate text.
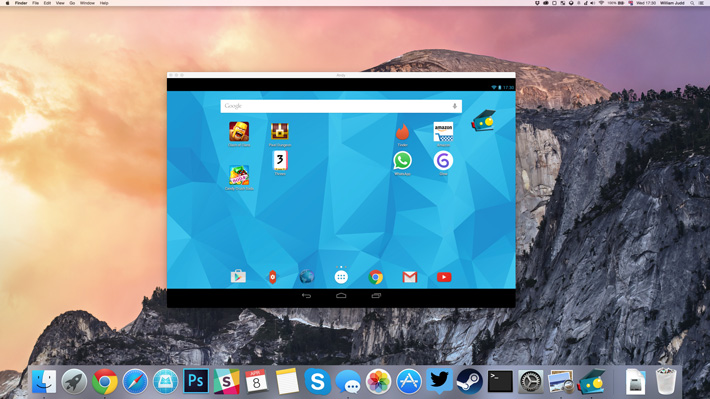
Done: Dismisses an action bar, such as the text-editing action bar.
Edit: Lets you edit an item, add text, or fill in fields.
Favorite: Flags a favorite item, such as a contact or a web page.
Refresh: Fetches new information or reloads.
Search: Searches the phone or the Internet for a tidbit of information.
Install Android On Mac
Settings: Adjusts options for an app.
Android For Mac
Share: Shares information stored on the phone via email or social networking or other Internet services.
