Origin pro is a software for interactive scientific graphing and data analysis. It is produced by Origin Lab Corporation and runs on Microsoft Windows and Mac platform. OriginPro 2019 provides point-and-click access to a powerful suite of data analysis tools including curve fitting, peak analysis, and statistics. Originpro – Download. Is the data analysis and graphing software of choice for over half a million scientists and engineers in commercial industries, academia, and government laboratories worldwide. Origin offers an easy-to-use interface for beginners, combined with the ability to perform advanced customization as you become more familiar with the application. Looks like your computer is running a operating system we no longer support, but you can still download and play your games using an older version of Origin. For Windows XP or Vista, click here to download. For Mac OSX 10.7 or 10.8, click here to download.
Use the link below to download Graph. Graph is open source and distributed under the GNU General Public License (GPL), which means that you may use it freely and give it to whomever you like.
Older versions and the source code for Graph is available from SourceForge.
Installation
The file is a self-extracting installation program. You just execute the file and the installation will ask in which directory you want to install Graph. The installation will add a shortcut to Start->Programs->Graph, which may be used to run Graph.
If an older version of Graph is already installed, you can just install the new version over it. There is no need to uninstall the old version first, but make sure Graph is not running during the installation process.
Under the installation you can choose between different languages for the user interface. This may be changed later from inside the program.

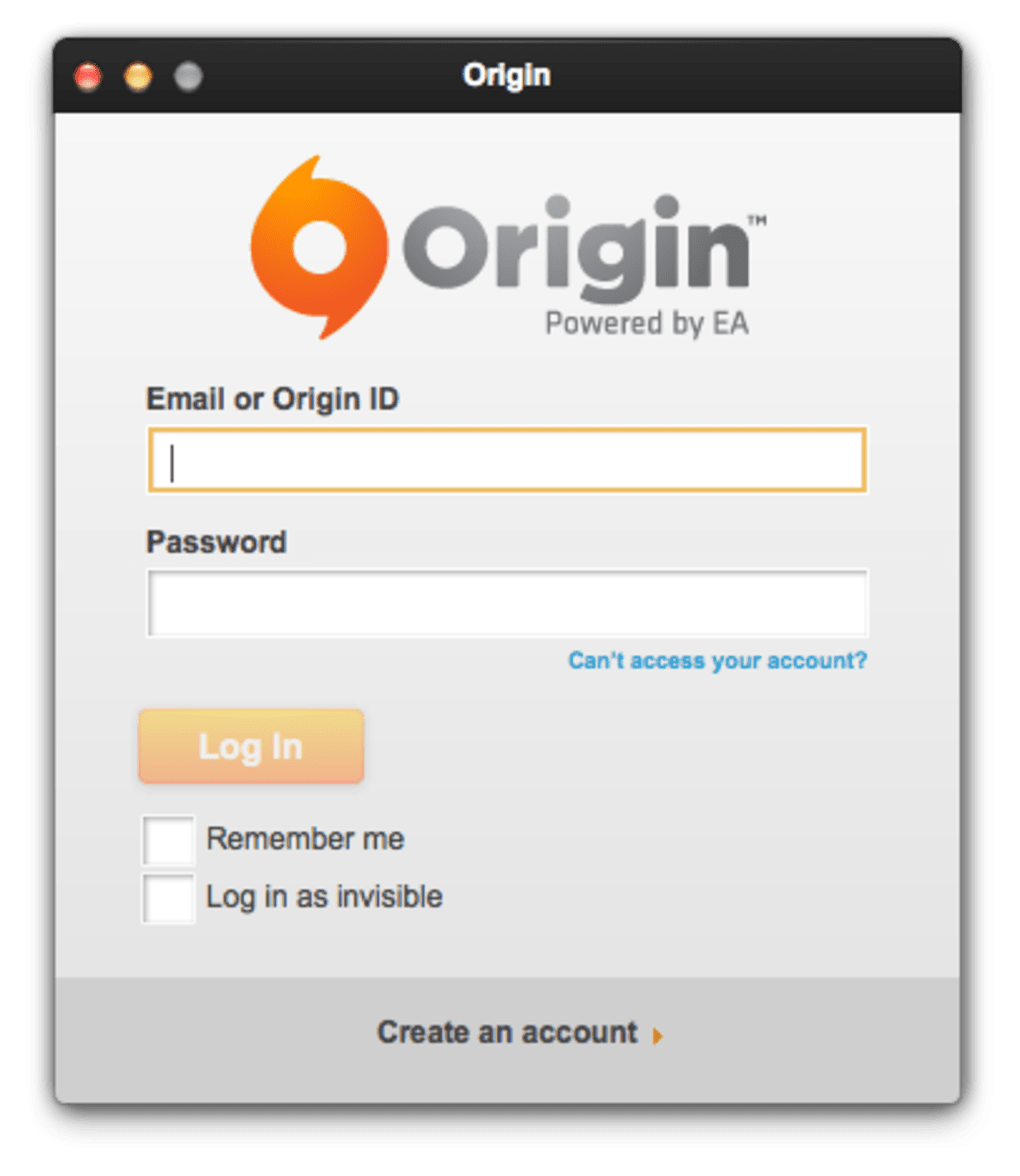
If later you wish to remove Graph, you can use the shortcut in Start→Programs→Graph.
Grapher User Guide
Pan and zoom the graph
In the Grapher app on your Mac, create or open a graph.
Do any of the following:
Pan: Click the Move button , then drag the graph.
Zoom using the current center point: Click Zoom In or Zoom Out.
Zoom at a specific point: Click the Zoom button , then click the graph to zoom in or Option-click to zoom out. Drag a rectangle to zoom at different magnifications horizontally and vertically.
View the origin: Click Center Origin.
Set the axes to the same magnification level: Click Equalize Axes.
Change the type of graph
In the Grapher app on your Mac, create or open a graph.
Do any of the following:
Choose a different type of graph: Choose Format > Graph Template.
Switch views: Choose View > Switch to 2D View or View > Switch to 3D View.
Change a graph’s background
In the Grapher app on your Mac, create or open a graph.
Choose Format > Layout.
Click Background.
Click the Coloring pop-up menu, choose a coloring style, then click the Color or Colors well. Different settings appear, depending on the coloring style:
Uniform: Click the Color well to change the color.
Linear: Click the Colors well to change gradient colors. Enter an angle for the gradient in the Angle field.
Radial: Click the Colors well to change gradient colors. Click a point in the position box to set the gradient center point.
Add a text caption to a 2D graph
In the Grapher app on your Mac, create or open a graph.
Choose Object > Insert Text.
Enter your text, then move it to the desired location.
To change the formatting of text, select it, then choose Format > Font.
Insert shapes in a 2D graph
In the Grapher app on your Mac, create or open a graph.
Choose Object > Insert Rectangle or Insert Oval.
Move and resize the shape as you want.

To change the shape’s appearance, select the shape, then click Inspector in the toolbar.
To add text to a rectangle or oval, double-click the object, then enter the text.
Insert arrows in a 2D graph
In the Grapher app on your Mac, create or open a graph.
Choose Object > Insert Arrow.
Move and resize the arrow as you want.
To change the arrow’s appearance, select the arrow, then click Inspector in the toolbar.
To add text that appears below the arrow, double-click it, then enter the text.
Change axis, grid, and frame appearance
In the Grapher app on your Mac, create or open a graph.
Choose Format > Axes & Grids (for 2D graphs) or Format > Axes & Frame (for 3D graphs).
Select the axes or frames you want to appear in your graph.
To change the axis range, tick marks, or positioning, select the axis, then click Edit at the bottom of the axes and frames list.
Some of the axes can’t be changed.
To change the appearance of an axis, select the axis in the graph, then click Inspector in the toolbar.
Change curve appearance
In the Grapher app on your Mac, create or open a graph.
Do any of the following:
Select an equation, click Inspector in the toolbar, then change curve settings.
To make curves different colors, press and hold the Command or Option key while selecting multiple curves, then choose Format > Recolor Selected Curves.
Origin Graphs For Mac Os
