- Wineskin Mac Os Catalina
- Wineskin Games For Mac
- Wineskin Mac 10.15
- Wineskin Mac Catalina
- Wineskin Download For Mac

Wineskin is a tool used to make ports of Windows software to Mac OS X 10.6 Snow Leopard (or later). The ports are in the form of normal Mac application bundle wrappers. It works like a wrapper around the Windows software, and you can share just the wrappers if you choose (that is the strategy used here). CrossOver Mac – $12.95 Simple solution to run Windows design, production,utility and games app on your mac. You can easily switch between Windows and Mac apps. Windows apps gain native Mac OS X functionality such as Mission Control, keyboard shortcuts and copy & paste. Wineskin Winery (free) Its used to make ports of Windows software.
I’m in love with Good Old Games. They distribute classic PC titles, getting them running on modern operating systems, bundled with extras, and all without DRM.
What I like most about it, though, is that GOG is up there with Valve in its efforts to make Mac gaming less of a wasteland. When it comes to retro computer games, DOS isn’t too much of a hurdle because the hardware requirements are trivial and apps like Boxer make emulation simple, but the Windows ultra-dominance of the late 90s through late 2000s are a dark spot. If you have fond memories of a PC game of that era and it’s not from Blizzard or id, odds are it didn’t get a Mac release.
I recently noticed that GOG was offering Mac versions of PC-only Black Isle RPGs like Planescape: Torment. My curiosity over what witchcraft was enabling this led me to Wineskin, which now has me running stuff like RollerCoaster Tycoon natively in OS X. And it works with basically anything short of the latest and greatest. Here’s how it’s done.
You will need…
- Your PC game
- Wineskin Winery (download)
- Enough hard drive space for the install plus about 150MB
A little background
I’m going to be doing this with the GOG version of RollerCoaster Tycoon. GOG makes it easier because the games are mostly a single installer and have no DRM to worry about, but disc-based games can be done too by copying the contents of the disc to a folder on your computer, so do that first. As long as the game doesn’t require anything newer than DirectX 9.0 or host particularly invasive DRM (e.g. StarForce), chances are it’ll work.
This all works using Wine, with Wineskin bundling the installed game and a Wine compatibility layer in one Mac app. It’s not emulation, strictly speaking, so what you’re getting is a Windows game running at native speed on OS X.
Getting started
Wineskin Mac Os Catalina
Fire up Wineskin Winery. You’ll first need to download an appropriate engine for the game you’re running, but thankfully people will have done the legwork for you. The Wine Application Database is where users document their experiences of running software with different Wine engines, and its entry on Rollercoaster Tycoon notes that the GOG version runs with platinum compatibility (“flawlessly”) on 1.6.2. Therefore that’s the version I’m going to download.
With that downloaded and the latest wrapper downloaded, hit the ‘Create New Blank Wrapper’ button and give your new app a name. In this case, I creatively opt for ‘Rollercoaster Tycoon’.
Let the process run. It may ask you to download a version of Mono and/or the Gecko engine. Old games will almost certainly not need Mono but may use Gecko; use your own judgement, or just go ahead and install them since it’ll ensure a trouble-free conversion.
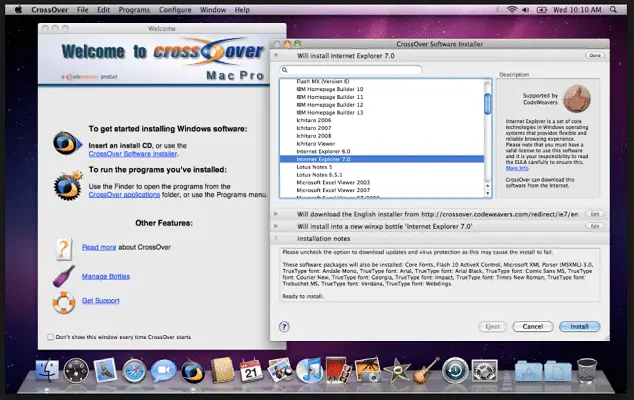
When it’s finished, click ‘Show Wrapper in Finder’ and you’ll be presented with a generic Wineskin app, ready to be turned into your chosen game.
Installation
Run this new app to be presented with the following window.

Click ‘Install Software’, then ‘Choose Setup Executable’, and point it at the installer from GOG. This is where things start to look interesting.
That looks suspiciously like a Windows installer on a Mac, doesn’t it?
Once the installation process is complete, resist the temptation to play the game for now and click ‘Exit’. You’ll see the following window, which lets you tell your Wineskin which executable it should run on launch. In this case it’s correct and I’ve never seen it need changing, so go ahead and click OK.
The Advanced menu that you can see mentioned can be accessed by right-clicking the newly created app in the Finder, clicking ‘Show Package Contents’, and then double-clicking the Wineskin icon in the resulting folder. Among other things, this allows you to change the app icon; find an appropriate ICNS file from a site like VeryIcon and select it in there to get things looking more official (see right).

Isn’t that a beautiful sight? You end up with a self-contained OS X app (by default located at ~/Applications/Wineskin), created through a process that works on basically any game. No fiddling with Boot Camp or Parallels to run an old favourite that hasn’t been ported, and none of the performance penalty that comes from emulation. Lovely.
How to Install S & S Windows Applications on a MAC Computer Using Wineskin
Wineskin provides free Windows emulation support to run S & S applications on a MAC.
What is Wineskin?
Wineskin is a tool used to make ports of Windows software to Mac OS X 10.6 Snow Leopard (or later). The ports are in the form of normal Mac application bundle wrappers. It works like a wrapper around the Windows software, and you can share just the wrappers if you choose (that is the strategy used here). Best of all, it’s free and does not require installation of the Windows OS!
If you are satisfied with this installation process, please consider making a donation to Wineskin in support of the excellent work they do in creating the Wine wrapper engine. A brief video tutorial explaining how to use Wineskin to create a Windows wrapper is provided at the bottom of this webpage. Current Version is v2.6.2.
Installation Instructions
- Click on the Wineskin download link. The download will start automatically and show up in your downloads tool bar at the bottom of your browser screen as Wineskin Winery.app V…zip. When the download has completed, double click it to open it in a new finder window.
Wineskin Games For Mac
- Double click the download labeled “Wineskin Winery App”
- Once the app has created a new desktop icon, which will show up in the same finder
window as your download, double click on the Wineskin Winery icon. - This will bring up a security window, asking if you would like to open the Wineskin Winery application which was downloaded from the Internet (even though it is from an unidentified developer), select Open.
- Once the app is installed, it will automatically open. Select the bottom option that says
Create New Blank Wrapper. - Type in the name of the program you are installing (this set of instructions creates a wrapper for the SewArt application. You should replace SewArt with the name of the program you are installing, such as SewWhat-Pro, SewWrite, etc.). Select OK.
- Once the wrapper is created, go to the S & S product download page for the program you wish to install (for example, click Shop->SewArt to access the SewArt webpage). Click the Download (Mac) version button.
- This will once again create a download in your browser. When the download has finished, if
your settings automatically open the downloaded app, you will receive an alert saying your
computer cannot open the application. Select OK. - Single click your Downloads folder (in your dock at the bottom of your screen).
- Select the Open in Finder option
- Right click (two finger tap on your mouse pad) the install app
- This will pop up a menu. Hover over the Open With option. Select the Other… option.
- In the window that pops up, type in the Search box the name of the wrapper you created in Step 6 (SewArt in this case).
- Click the box next to the “Always Open With” option
- Double click the wrapper you created in Step 6 (SewArt in this case)
- If your security preferences do not allow for unidentified developers, click OK on the
security alert that pops up. If no security alert pops up, continue to the next step. - Right click on the install app, and select the Open With then the SewArt option (this will be
based on the name of the wrapper you created in Step 6). - Select Open in the security alert that pops up.
- The SewArt installer will now open. Select Yes.
- Read the Terms and Conditions, and select Yes to agree and continue with the install.
- Select Close once the install has completed.
- Select OK when the alert box pops up saying the program has been installed.
- Right click on the new icon created on your desktop (.ink) and select Open with then
Other… - Search again for the wrapper you created in Step 6
- Important: To skip this step in the future, select the box next to the option Always Open With.
- Select the wrapper you created in Step 6.
- The program (SewArt in this case) will now open, and you can use it just like you would on a Windows computer!
Wineskin Mac 10.15
Use the MAC Download button on the product page to download the zipped S & S application Wineskin Wrapper to the Download folder on your MAC. For example, if you are installing SewWhat-Pro, the zipped wrapper file will be named Wineskin-SewWhat-Pro.app.zip. Unzip it and run it to install the product. You may be prompted that “SewWhat-Pro (or whatever application you are installing) is an application downloaded from the Internet. Are you sure you want to open it?” Select “Open” to continue with the installation. You may have to change your security settings to allow the file to run, as explained here. The Wineskin programs will have a wine colored icon next to the file name after they are installed (see figure below).
Wineskin Mac Catalina
Once the installation is successfully completed and you open the application, the S & S product application registration box will open. You may now choose to continue using the product as a Demo or enter your registration information if you purchased a license.
Wineskin Download For Mac
Thanks to Kourtney U. for providing this informative step-by-step set of instructions.
